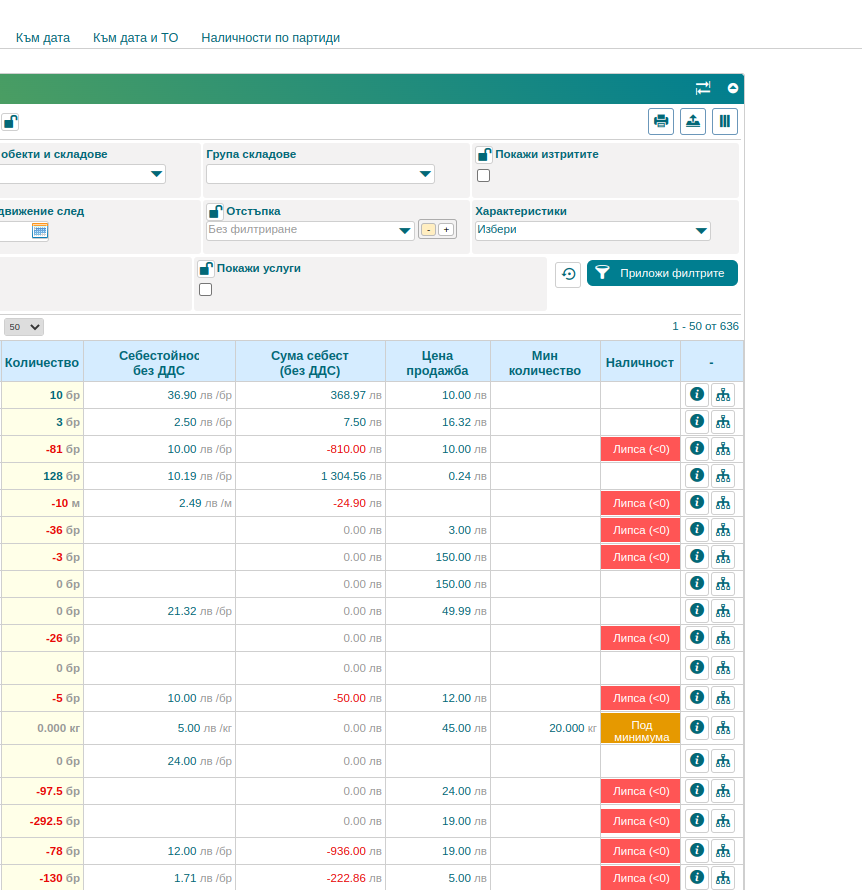Създаване на нова заявка към доставчик
За да създате Заявка към доставчик, трябва да направите следните стъпки:
Създаване на нова заявка към доставчик от Склад > Заявки - доставчици
Отивате на:
Склад > Заявки - доставчици > НовиНатискате бутон „Нова Заявка“ или „Нова заявка по липси“
Ако сте изпрали бутон „Нова заявка“, можете да изберете:
Празна(избирате сами артикулите в заявката)
Включени артикулите под минимума(всички артикули, чийто клоичества са паднали под зададения минимум)
Само артикулите на доставчика(всички артикули, които зареждете от този доставчик)
Ако сте избрали бутон „Нова заявка по липси“ ще се попълнят всички артикули, на които количествата са вече на минус.
След като сте попълнили необходимите количества и информация, можете да натиснете бутон „Изпрати“ в преглед на заявката.
Attention
При попълване на поле „Описание“, информацията се вижда при изпращне на заявката по мейл към доставчика. При попълване на поле „ Бележки“ информацията не се вижда в изпратената заявка към доставчика, тя е видима само за потребителите на barsy.
Attention
От всяка една заявка, която сте въвели, можете да направите директно зареждане в склад.
Създаване на заявка към доставчик от клиентска заявка
Можете да създадете заявка към доставчик директно от клиентска заявка, като следвате стъпките:
Отивате на:
Каса » Клиентски заявки » Всички заявкиНатискате на заявката, от която искате да направите заявка към доставчик
Натискате бутон „Направи - Заявка“
Note
В преглед на клиентската заявка има таб „Заявки към доставчици“, където можете да видите релация към направените заявки.
Attention
От всяка една заявка, която сте въвели, можете да направите директно зареждане в склад.
Създаване на заявка към доставчик от справка за наличности
Ако желаете можете да създадете заявка към доставчик директно от справка за наличности. Това можете да направите като:
Отидете на:
Справки > Склад > Наличности > Общо наличностиИзберете кои артикули ще заявявате, чрез натискане с мишката в колоната за маркиране.
След това натиснете бутон „Направи“ и „Заявка“(намират се отгоре над справката, под оранжевата лента).
Системата ще прехвърли избраните артикули в „Нова заявка“, която можете да редактирате и допопълвате.
След като сте готови с попълването на заявката натиснете някой от бутоните за записване „Запиши“ или ‚Запиши и продължи“
Attention
Ако артикулите в заявката са от различни доставчици, то вие можете да я разделите на няколко такива. Това можете да направите като отидете на преглед на заявката(натискате на нейния номер) и натиснете бутон „Раздели“
След като дойде стоката можете да направите следното:
Attention
От всяка една заявка, която сте въвели, можете да направите директно зареждане в склад.
Статуси на Заявка към доставчик
Според това, какво сте направили със заявката тя може да има няколко статуса, които определят къде ще виждате заявките, когато отидете на:
| Склад » Заявки - доставчици
Нова
Изпратена
Заредена
1. В секция „Нови“ се виждат всички отворени заявки, които все още не са изпращани или зареждани.
2. В секция „Изпратени“ се виждат всички заявки, който сте изпратили по мейл или сте маркирали, като заявени по телефон. Как можете да направите това:
Трябва да натиснете бутона, който прилича на писмо срещу заявката
Да натиснете „Изпрати“ по мейл или да натиснете на таб „По телефон“ и да изберете дата за доставката
Attention
По този начин можете да премахнете визуализирането на заявката от Секция „Нови“. След тези операции, самата заявка ще можете да я намерите на секция „Изпратени“:
3. В секция „Заредени“ се виждат всички заявки, от които е направена и финализирана операция „Зареждане“
Note
Когато направите зареждане от тази заявка, тя вече ще се вижда освен в секция ‚Изпратени“, и в секция „Заредени“. Ако не сте сигурни дали сте направили зареждане на заявката, винаги можете да отидете на „Преглед“ на самата заявка и да видите дали в колона „Зареждане‘ има номер. Ако кликнете на този номер, системата ще ви прехвърли в зареждането, което сте направили. Другият вариант е да проверите дали тази заявка присъства в секция „Заредени“.